


Then, select the ISO option in the upper left corner. Step 2: Open iSumsoft SYSOnUSB and select your connected USB drive from the drop-down menu in the upper right corner. Step 1: Download a Windows ISO file on your computer, and connect a USB drive to your computer. This option uses a Windows ISO file to install a clean Windows on a portable USB drive. Option 2: Create portable Windows on USB drive from ISO Then plug it into any computer to run your Windows system when needed. Now you can keep the portable Windows USB drive in safe place or take it with you. This means you've successfully created a portable USB drive for your Windows. Step 8: After a few minutes, the screen shows "Successfully created portable Windows". Step 7: After your computer boots from the USB drive, iSumsoft SYSOnUSB appears on your monitor and automatically starts creating a portable Windows on the USB drive. The computer will boot from the USB drive. Step 6: Once the computer restarts, immediately press and hold F12 or Del to enter the Boot Menu, and then select the USB drive as the boot device. Continue to keep the USB drive connected to the computer and click Restart to restart your computer. Step 5: Soon, the software says "Successfully created WinPE boot disk". Keep the USB drive connected and wait for the PE creation to complete.
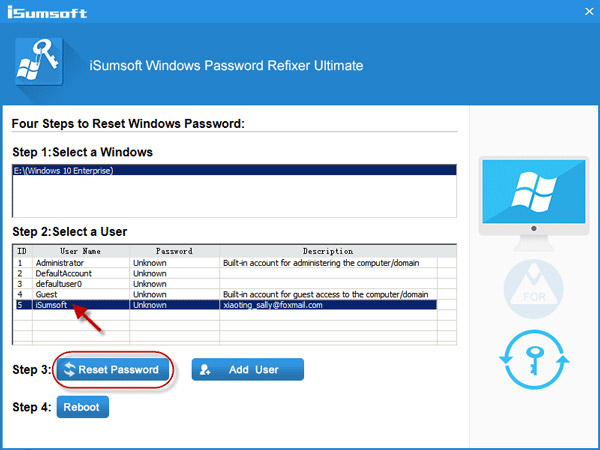
Step 4: The software immediately starts creating WinPE on the USB drive. When the PE download is complete, click the Start button. The software will automatically start downloading a PE file from Microsoft. If the software says no available PE file is found, go to the "Use the downloaded PE" tab, and then click the Download button. Therefore, under the PE option, simply keep the " Use native PE" tab selected and click the Start button. Step 3: Most installed Windows systems come with a PE file. Then, select the PE option in the upper left corner. Step 2: Open iSumsoft SYSOnUSB on your computer and select the connected USB drive from the drop-down menu in the upper right corner. Step 1: Connect a USB flash drive or external hard drive to one USB port of your computer. Then you can run your Windows from the USB drive on any computer. This option uses Windows PE file to clone your current Windows installation from your PC to a portable USB drive. Option 1: Create portable Windows on USB drive from PE
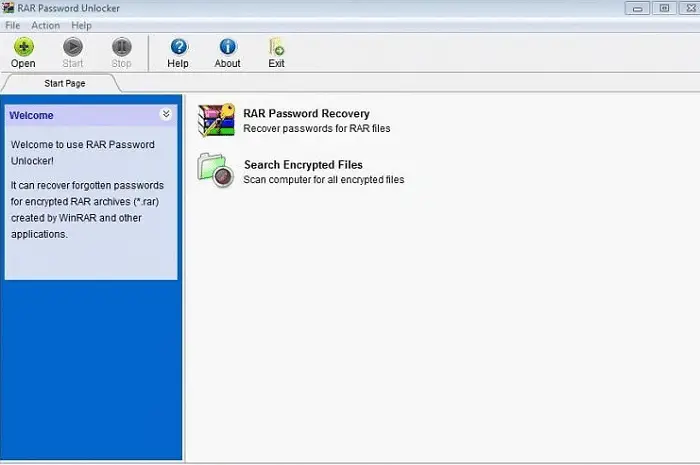
Option 2: Create portable Windows from ISO.Option 1: Create portable Windows from PE.


 0 kommentar(er)
0 kommentar(er)
